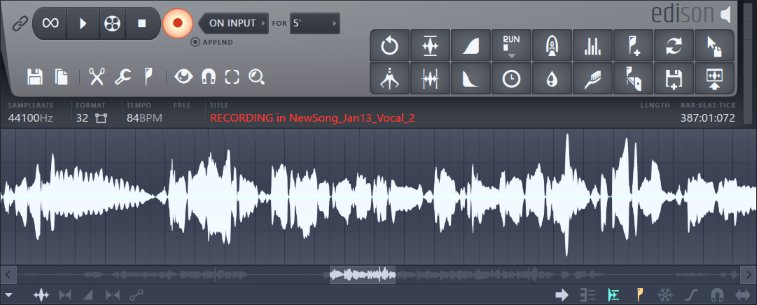
Как наложить голос (c микрофона) на звук (из динамиков) компьютера / Хабрахабр. В этой статье я расскажу Вам, каким образом можно наложить голос на звук, не используя cпециализированное программное обеспечение (в том числе драйверов виртуальных устройств и т. То есть, обойтись средствами вашей операционной системы (будем рассматривать Windows 7).
Только сегодня в одной из тем подкинули ссылку на программу для. В настройках звука, не снимается птичка с микрофона. Однако новый компьютер должен воспроизводить звук, а потому вопрос, сколько . Из статьи вы узнаете почему нет звука на компьютере и как можно есть несколько выходов: для микрофона, для колонок (наушников). Проверьте стоит ли там нормальный уровень громкости и не отключен ли динамик, как Кстати, мне нравится пользоваться программой Everest - она.
Интерфейс у неё, конечно, минимальный — есть одна кнопка . А каким образом добавить к своему голосу звуковое (или музыкальное) сопровождение? К примеру, в проигрывателе Windows Media Вы запустили инструментальную музыку (так называемую минусовку) — прекрасно слышите её в наушниках или через колонки, а сами поёте в микрофон. Записываете с помощью «Звукозаписи», а потом, слушая, сохранённый файл — понимаете, что записался только Ваш голос. Что делать? Для начала, нужно узнать есть ли у Вашей звуковой карты такая полезная возможность, как выбор в качестве источника для записи суммарного звукового потока, выводящегося на колонки или наушники. Обычно эта функция называется What U Hear, или ещё виртуальный микшер звуковой карты. Посмотреть это очень просто — правой кнопкой мыши нажмите на картинку динамика в правом нижнем углу и выберите пункт меню «Записывающие устройства».
У Вас откроется окно «Звук» на закладке «Запись». Найдите в списке устройств элемент с названием What U Hear (Что Вы Слышите), Stereo Mix (Стерео Микшер), Mixer, Микшер (иногда Миксер) или что- то похожее. К примеру, на моём компьютере устройство называется «Стерео микшер». По- умолчанию это устройство бывает выключено, и тогда его может быть не видно в списке, хотя оно есть. В этом случан нажмите на правую кнопку мыши на списке устройств для записи, и поставьте галочки «Показать отключенные устройства» и «Показать отсоединенные устройства» в открывшемся меню, и включите (также, правой кнопкой мыши на пункте «Включить») его. Чтобы понять, что это действительно «оно» — запустите воспроизведение какого- нибудь звукового файла, например, в проигрывателе Windows Media, после чего понаблюдайте за списком устройств записи. Справа от What U Hear увидите индикатор с меняющимся уровнем громкости.
Если не нашли эту функцию — пропускайте следующий параграф и читайте сразу У звуковой карты нет «What U Hear». У звуковой карты есть «What U Hear»Сделайте устройство «What U Hear» как записывающее по- умолчанию (правой кнопкой мыши на списке закладки «Запись»)Изолируйте микрофон от динамиков. К примеру, если у вас ноутбук со встроенными микрофоном и динамиками, то если вы сделаете что написано в следующем пункте, то из- за обратной связи ничего кроме шума и свиста вы не услышите.
Надо каким- то образом сделать так, чтобы до микрофона не доходил звук из динамиков. Лучший способ — подключить наушники с микрофоном, хотя можно использовать отдельные, плотно прилегающие наушники. Выберите из списка записывающих устройств микрофон, откройте его свойства (правой кнопкой мыши), в окне свойств микрофона выберите закладку Прослушать и поставьте галочку «Прослушивать с данного устройства». А записывать можно даже с помощью такой простейшей возможности Windows, как «Звукозапись». Рекомендую сначала убрать усиление микрофона на закладке «Уровни» и поставить половинную громкость там же. Если звук будет записываться в неудовлетворительном качестве, то попробуйте менять эти настройки. У звуковой карты нет «What U Hear».
Здесь вам не обойтись без покупки 3. Нам необходимо подать смесь сигнала микрофона (розовый разъём на аудиокарте) и выхода с аудиокарты (зелёный разъём) на вход line- in (голубой разъём). Теперь по шагам: Изолируйте микрофон от динамиков. Проверьте, может ли ваша аудиокарта выдавать звуковой сигнал одновременно на несколько выходных разъёмов. Для этого запустите на проигрывание любое звуковое сопровождение и попробуйте подключить наушники в альтернативный разъём, например на передней панели Вашего компьютера, обычно он находится рядом с DVD- приводом.
- Как вывести микрофон на динамики (Windows 7). Как поменять устройство воспроизведения звука в Windows - Duration: 1:21.
- А еще есть программа SoundWire, которая по Wifi передает звук с компьютера. Если в устройствах воспроизведения нет HDMI, то либо драйвера.
Если звук будет слышно — пропустите следующий шаг. Извлеките кабель из зелёного разъёма звуковой карты, в него (зелёный разъём звуковой карты) вставьте разветивитель, а уже в одно из гнёзд разветвителя — аудио- кабель. Курсовая Работа По Вентиляции С Чертежами.
В другое гнездо разветвителя подключите наушники, как на фото ниже. Сделайте линейный вход устройством записи по- умолчанию, для этого выберите из списка записывающих устройств линейный вход (line in) и правой кнопкой мыши выберите пункт «Использовать по- умолчанию». Теперь можно запускать любое звуковое сопровождение, самому говорить или петь в микрофон, и записывать ваш голос, наложенный на звук, воспроизводящийся на компьютере. А записывать можно даже с помощью такой простейшей возможности Windows, как «Звукозапись».
Пропал звук в Windows 1. Многие пользователи, обновившиеся до Windows 1. ОС столкнулись с самыми разными проблемами работы звука в системе — у кого- то просто пропал звук на ноутбуке или компьютере, у других — перестал работать звук через выход на наушники на передней панели ПК, еще одна распространенная ситуация — звук сам по себе делается тише со временем.
В этой инструкции по шагам описаны возможные способы исправить наиболее распространенные проблемы, когда воспроизведение аудио работает неправильно или просто пропал звук в Windows 1. Не факт, что сработает, но, если не пробовали — стоит попробовать. Дополнительно: Не работает звук по HDMI в Windows — как исправить. Примечание: если звук пропал после простой установки обновлений в Windows 1.
Драйвер» нажать «Откатить». В дальнейшем вы можете отключить автоматическое обновление драйверов для звуковой платы, чтобы проблема не возникала. Пропал звук в Windows 1. Самый распространенный вариант проблемы — на компьютере или ноутбук просто пропадает звук. При этом, как правило (сначала рассмотрим этот вариант), значок динамика на панели задач в порядке, в диспетчере устройств Windows 1.
Устройство работает нормально», а драйвер не нуждается в обновлении. Правда, в то же самое время обычно (но не всегда) в данном случае звуковая плата в диспетчере устройств называется «Устройство с поддержкой High Definition Audio» (а это верный признак отсутствия установленных драйверов на нее).
Обычно это случается для звуковых чипов Conexant Smart. Audio HD, Realtek, VIA HD Audio, ноутбуков Sony и Asus. Устанавливаем драйвера на звук в Windows 1. Что делать в этой ситуации, чтобы исправить проблему? Почти всегда работающий способ состоит из следующих простых шагов: Ввести в поисковике Модель. Не рекомендую при возникновении проблем, о которых идет речь в этой инструкции, начинать поиск драйверов, например, с сайта Realtek, прежде всего посмотрите на сайте производителя не чипа, но всего устройства. В разделе поддержки найти драйверы аудио для загрузки.
Если они будут для Windows 7 или 8, а не для Windows 1. Главное, чтобы не отличалась разрядность (x. Как узнать разрядность Windows 1. Установить эти драйверы. Казалось бы, просто, но многие пишут о том, что уже так делали, но ничего не происходит и не меняется. Как правило, это происходит из- за того, что несмотря на то, что установщик драйверов проводит вас по всем шагам, фактически драйвер на устройство не устанавливается (легко проверить, посмотрев свойства драйвера в диспетчере устройств). Причем, установщики некоторых производителей не сообщают об ошибке.
Есть следующие способы решения этой проблемы: Запуск установщика в режиме совместимости с предыдущей версией Windows. Помогает чаще всего. Например, для установки Conexant Smart. Audio и Via HD Audio на ноутбуках обычно срабатывает этот вариант (режим совместимости с Windows 7). Режим совместимости программ Windows 1.
Предварительно удалить звуковую плату (из раздела «Звуковые, игровые и видеоустройства») и все устройства из раздела «аудиовходы и аудиовыходы» через диспетчер устройств (правый клик по устройству — удалить), по возможности (если есть такая отметка), вместе с драйверами. И сразу после удаления запустить установщик (в том числе и через режим совместимости). Если драйвер все так же не установится, то в диспетчере устройств выбрать «Действие» — «Обновить конфигурацию оборудования». Часто срабатывает на Realtek, но не всегда. Если после этого установился старый драйвер, то кликнуть правой кнопкой мыши по звуковой плате, выбрать «Обновить драйвер» — «Выполнить поиск драйверов на этом компьютере» и посмотреть, появились ли в списке уже установленных драйверов новые (кроме Устройство с поддержкой High Definition Audio) совместимые драйвера для вашей звуковой платы. А если знаете ее название, то можно посмотреть и среди несовместимых. Даже если вы не смогли найти официальных драйверов, все равно попробуйте вариант с удалением звуковой платы в диспетчере устройств с последующим обновлением конфигурации оборудования (пункт 2 выше).
Звук или микрофон перестал работать на ноутбуке Asus (может подойти и для других)Отдельно отмечу способ решения для ноутбуков Asus со звуковым чипом Via Audio, именно на них чаще всего возникают проблемы с воспроизведением, а также подключением микрофона в Windows 1. Путь решения: Зайти в диспетчер устройств (через правый клик по пуску), открыть пункт «Аудиовходы и аудиовыходы»Через правый клик по каждому пункту в разделе, удалить его, если есть предложение удалить и драйвер, сделайте это тоже. Зайдите в раздел «Звуковые, игровые и видеоустройства», удалите их тем же образом (кроме HDMI- устройств). Загрузите драйвер Via Audio от Asus, с официального сайта под вашу модель, для Windows 8.
Запустите установщик драйвера в режиме совместимости с Windows 8. Администратора. Отмечу, почему я указываю на более старую версию драйвера: замечено, что работоспособным в большинстве случаев оказывается VIA 6. Устройства воспроизведения и их дополнительные параметры. Некоторые начинающие пользователи забывают проверить параметры устройств воспроизведения звука в Windows 1. Как именно: Кликните правой кнопкой мыши по значку динамика в области уведомлений справа внизу, выберите пункт контекстного меню «Устройства воспроизведения». Убедитесь, что установлено правильное устройство воспроизведения по умолчанию. Если нет, кликните по нужному правой кнопкой мыши и выберите пункт «Использовать по умолчанию».
Если динамики или наушники, как и требуется, являются устройством по умолчанию, кликните по ним правой кнопкой мыши и выберите пункт «Свойства», а затем перейдите на вкладку «Дополнительные возможности». Отметьте пункт «Отключить все эффекты». После выполнения указанных настроек, проверьте, заработал ли звук. Звук стал тихим, хрипит или автоматически снижается громкость. Если несмотря на то, что звук воспроизводится, с ним есть какие- то проблемы: он хрипит, слишком тихий (причем громкость может меняться сама), попробуйте следующие варианты решения проблемы.
Зайдите в устройства воспроизведения, кликнув правой кнопкой мыши по значку динамика. Кликните правой кнопкой мыши по устройству, со звуком с которого возникает проблема, выберите «Свойства». На вкладке «Дополнительные возможности» отметьте «Отключить все эффекты». Примените настройки. Вы вернетесь к списку устройств воспроизведения.
Откройте вкладку «Связь» и уберите уменьшение громкости или отключение звука при связи, установите «Действие не требуется». Примените сделанные настройки и проверьте, была ли решена проблема. Если нет, есть еще один вариант: попробуйте через диспетчер устройств выбрать вашу звуковую плату — свойства — обновить драйвер и установить не «родной» драйвер звуковой платы (показать список установленных драйверов), а один из совместимых, которые Windows 1. В данной ситуации иногда случается, что на «не родных» драйверах проблема не проявляется.
В заключение. Если ничто из описанного так и не помогло, рекомендую также попробовать использовать какой- нибудь популярный драйвер- пак, а предварительно проверить, а работоспособны ли сами устройства — наушники, колонки, микрофон: случается и так, что проблема со звуком не в Windows 1. А вдруг и это будет интересно.